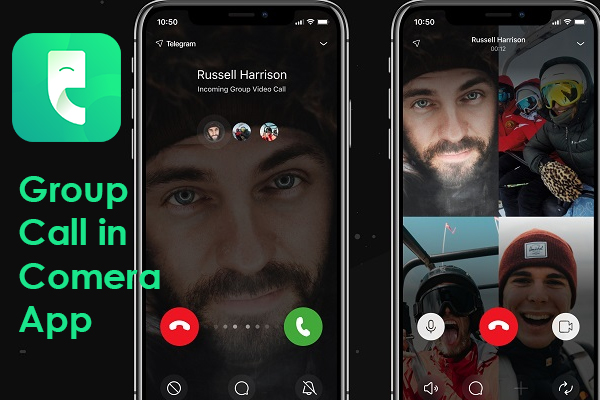Steps to How to Group Call in Comera App
Step 1: get Comera by clicking here.
If you want to start using Comera, go to the app store on your mobile device and look for “Comera – Video Calls & Chat.” You may get the app for your mobile device and install it there. Launch the app when setup is complete to begin account setup.
Step 2: sign up for an account.
Getting started with Comera is simple. You may join up with either an email address, a phone number, or a social networking account. After creating an account, you may differentiate yourself from other users by uploading a profile photo and selecting a username.
Step 3: Add Contacts and Invite Your Friends
The company of loved ones enhances the pleasure of comera. You may either send them a link to the app or look for their Comera usernames in the app to invite them to join. As soon as they accept your invitation and sign up for Comera, you’ll be able to easily add them as a contact.
Step 4: Start a Conference Call
The next exciting step is to facilitate a conference call. Just do these two things to get your Comera group call started:
- To access your Comera account, launch the app.
- Click the “Group Call” button or choose “Create Group Call” from the main menu to start a group conversation.
- You may add people to the call by selecting them from your contact list or by searching for their usernames.
- After include the desired people in the call, you can start the call by clicking the “Start” or “Call” button.
Step 5: take pleasure in the group chat.
Congratulations! A Comera group call has been successfully initiated by you. As soon as the call starts, everyone’s video feeds will load. Have fun catching up with everyone and talking about interesting things. The high quality audio and video on Comera make it seem like you’re in the same room even if you’re thousands of kilometres distant.
Step 6: Look at Extra Options
Comera is not limited to just a simple video chat tool. You may experiment with a wide range of optional extras during your conference call, including:
- Chat: Communicate with other callers with text, emoticons, and stickers. You may use this function to bring some levity to the discussion, share links, or make arrangements with your friends.
- Use the screen sharing feature to show everyone in the meeting photographs, videos, or presentations. It’s a great way to work on group projects or show off your vacation photos to loved ones.
- Group calls may be made more interesting by using one of many available virtual backdrops. Put yourself and your buddies in a new place or add some flair to your call.
Step 7: wrap up the conference call
Click the “End Call” or “Hang Up” option when you’re ready to end the conference call. Thank everyone who joined the call and tell them you’re looking forward to the next one.
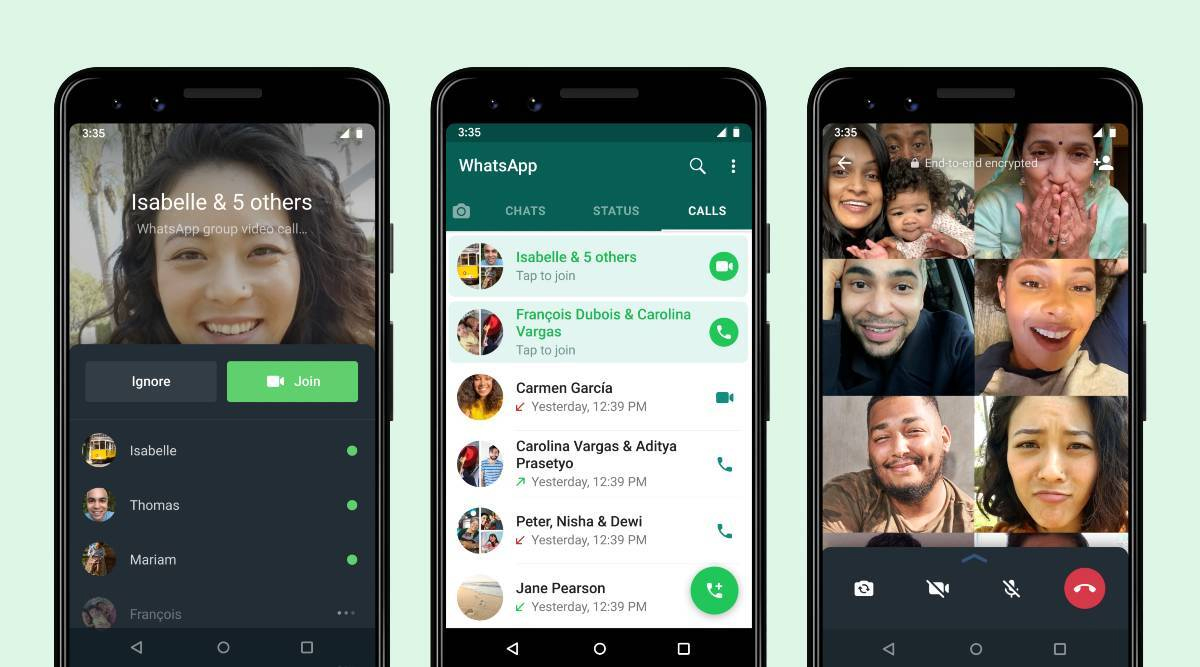
Conclusion
In spite of physical distances, individuals from all over the world may come together thanks to Comera – Video Calls & Chat. Comera provides a simple and entertaining method for making and receiving group phone calls, whether the purpose is social, professional, or familial. The question is, therefore, why hold off? Get Comera right now and start making unforgettable family and friend group calls.
Comera for PC Blogs
Download
Comera App For Android
Comera App For Mac
Comera vs Botim App
Top Free Messaging Apps
Top 3 Video Calls App
How to Group Call in Comera App
Comera App is Not Working
Comera App Free Download
Ibis Paint X for PC
Flipaclip For PC
Dofu Sports for PC
Print Master App for PC
JJSploit Overview
Spectrum TV App for PC
HBO Max for PC
Flipaclip on Computer
Is Flipaclip on PC
How to Get Flipaclip on PC
Flipaclip for PC Windows 10
Flipaclip for PC Windows 11
How to remove flipaclip for pc watermark
Flipaclip PC Alternatives
How to get flipaclip on pc without bluestacks
Flipaclip Cartoon Animation Download for PC