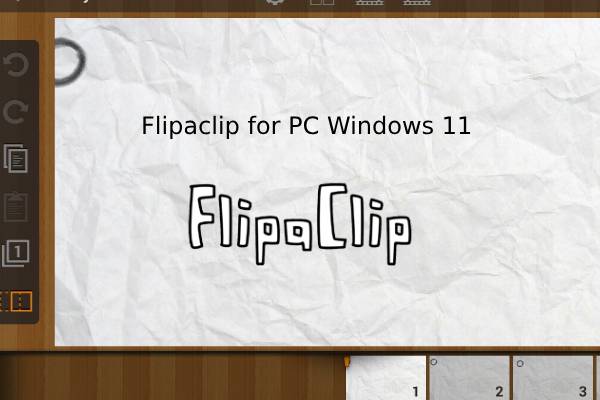Related Post
To run FlipaClip on your Windows 11 PC using BlueStacks, follow these steps:
-
Download and install BlueStacks on your PC.
-
Open BlueStacks and search for "FlipaClip" in the integrated Google Play Store.
-
Click on the FlipaClip app icon to install it.
-
Once the app is installed, click on the FlipaClip app icon within BlueStacks to launch it.
-
You can now begin creating animations on your PC.
Please keep in mind that using an Android emulator to run FlipaClip on PC might not provide as seamless an experience as using the native mobile app. Nevertheless, it serves as a viable option if you need to use FlipaClip on your PC.
Here are some additional tips for using FlipaClip on Windows 11:
-
Use a Graphics Tablet or Drawing Pad: For a better drawing experience, consider using a graphics tablet or drawing pad with your PC.
-
Keyboard Shortcuts: Familiarize yourself with keyboard shortcuts to quickly switch between drawing tools, making your workflow more efficient.
-
Export Options: FlipaClip allows you to export your animations in various formats, including MP4, GIF, and AVI. Choose the format that best suits your needs.
-
Sharing: Share your animations with others on social media platforms or video-sharing websites to showcase your creative work.
By following these steps and tips, you can enjoy creating animations using FlipaClip on your Windows 11 PC, even though there isn't a dedicated Windows app available.